Инструкции по настройке
Настройка интеграции Инфоклиника и Битрикс24
Шаг 1. Нажмите в левом меню на раздел «Интеграции».
Выберите в первом окне, в выпадающем списке, свое подключение к Битрикс24 и во втором окне, в выпадающем списке, свое подключение к Инфоклинике. Нажмите кнопку «Создать».

Шаг 2. Необходимо настроить Интеграцию Битрикс24 и Инфоклиника.
После подключения связки интеграции внизу появиться подключение. Рядом с кнопкой "Настроить" будет отображаться статус подключения и срок, до какого числа подключение будет активно.
Нажмите кнопку "Настроить" в подключенной связке интеграции. В открывшемся окне необходимо выполнить последовательные действия.

Шаг 3. Установите исходящего вебхука Битрикс24
Скопируйте ссылку и установите исходящий вебхук на свой портал Битрикс24 (Инструкция по установке вебхука Битрикс24)
Если вы не хотите передачи информации из Битрикс24 в Инфоклинику (создание, обновление контактов, обновление сделок) установка вебхука не требуется.
Шаг 4. Подключите филиалы Инфоклиники к интеграции
Для того, чтобы филиал отобразился в настройках, Вам необходимо заполнить заявление на открытие API и отправить его в техническую поддержку Инфоклиники. Для получения примера заявления напишите нам в чат и сотрудники предоставят его.
Нажимаем «Добавить новый филиал» выбираем филиал, к которому мы предоставили доступ. Настраиваем воронку продаж.
Если вы не можете выбрать филиал - необходимо обратиться в поддержку Инфоклиники и получить подтверждение, что ИК открыла API для Avecme (Simple digital).
Шаг 5. Настройка воронок и стадий
Сервис AVECME позволяет разделить клиентов из Инфоклиники на типы: новые, повторные и потерянные. Укажите какую воронку вы будете использовать для каждого типа клиента. Если вы хотите использовать только одну воронку, то необходимо указать ее во всех трех колонках, для всех типов клиентов. Если в воронке уже будет сделка на этапах до записи клиента, то сервис найдет эту запись и переведет на этап соответствующий статусу Инфоклиники "Клиент записан". ВНИМАНИЕ! Поиск сделок будет осуществляться только по воронкам, указанным в настройках! Обязательно все три колонки должны быть заполнены! В противном случае филиал не сохранится!
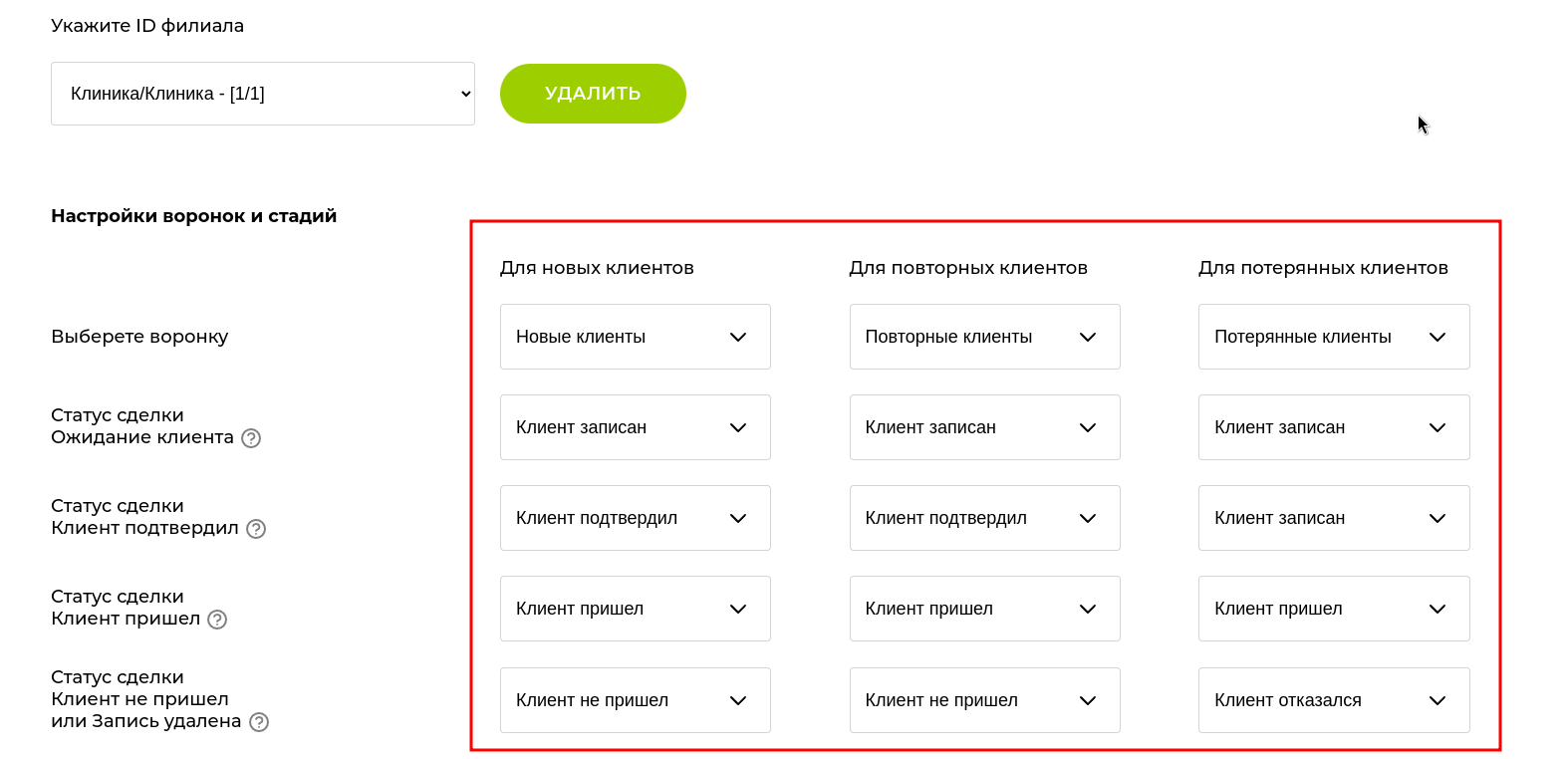
Далее необходимо сопоставить статусы записи Инфоклиники "Клиент записан" и "Ожидание клиента" с этапами сделок в каждой воронке Битрикс24.
Финальные статусы сопоставляются автоматически: Статус "Клиент пришел" сопоставлен с этапом "Сделка успешна", статус "Клиент не пришел" и удаление записи - с этапом "Сделка провалена".
После настройки статусов нажмите кнопку "Сохранить".
Так же можно добавить другие филиалы. Повторить сначала шаг 4.
Все подключенные филиалы будут интегрированы с одним порталом Битрикс24.
Далее Нажимаем «Сохранить(все)» для добавления филиала.
Шаг 6. Раздел "Общие настройки"
Если установлена галочка "Передача клиента во все подключенные филиалы (при изменениях/синхронизации)", то все контакты при создании, или контакты в которые внесены изменения будут передаваться во все подключенные филиалы к сервису. Таким образом и в Битрикс24, и в каждом филиале Инфоклиники создается единая база клиентов. Это удобно для филиалов расположенных в одном городе.
Если галочка будет снята, то контакты из Битрикс24 будут передаваться только в те филиалы Инфоклиники, в которых будет создаваться запись с клиентом. Так же вы сможете выбрать вручную, в какой филиал передавать контакт.
Если установлена галочка "Изменять статус записи (на клиент пришел/не пришел) в Инфоклинике при смене на соответствующие статусы сделки Bitrix24", то при смене этапа сделки в Битрикс24 на финальные статусы "Сделка успешна" в Инфоклинике записи будут менять свой статус на "Клиент пришел". Важно учитывать, что Инфоклиника не сохраняет информацию о непришедших пациентах при удалении записи. Поэтому здесь вам нужно будет создать свой способ обозначения таких пациентов, он может различаться в зависимости от того, что вы используете в клинике. Например, многие используют сокращение записи до 5 минут, в таком случае, направить сделку на проигрышную стадию вам поможет создание бизнес-процесса.
Если галочка будет снята, то при смене данных этапов в сделке Битрикс24 изменения в Инфоклинику передаваться не будут.

Вы можете выбрать кто из пользователей Битрикс24 будет устанавливаться ответственным в передаваемых из Инфоклиники контактах и сделках. По-умолчанию "Автоматически" устанавливается пользователь, через аккаунт которого подключается доступ к порталу Битрикс24.
Шаг 7. Сохранение всех настроек
Все телефонные номера контактов при заполнении или создании должны быть в федеральном формате и начинаться с +7. Если в Битрикс24 будет использован другой формат номера телефона у контакта, то он не будет создан в Инфоклинике и синхронизирован. Это может привести к дублям. Инфоклиника не воспринимает другие форматы номеров телефонов.
Необходимо поставить галочку в подтверждении, что вы будете записывать номера телефонов клиентов в формате +7 и нажать кнопку "Сохранить все"
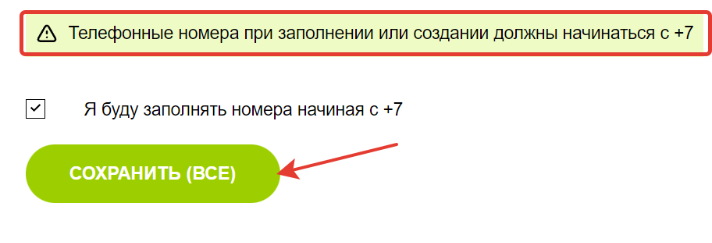
Шаг 8. Синхронизация данных по всем филиалам
Вы можете запустить одновременно передачу из Инфоклиники в Битрикс24 услуг, контактов и записей.
Синхронизируются старые записи за последние 30 дней от текущей даты, и записи на весь будущий период.
Также вы можете выбрать синхронизацию по всем филиалам отдельно по разделам.

После запуска синхронизации, вы можете увидеть динамику процесса в таблице ниже инструкции по синхронизации. Чтобы увидеть актуальный статус процесса необходимо обновить страницу.
Если синхронизация не завершена , в столбце "Завершено" вы увидите "Нет". Если процесс завершился, статус смениться на "Да".
В столбце "Последний результат" вы увидите количество сущностей, которые передает сервис из Инфоклиники в Битрикс24.

Настройка завершена!
Вы всегда можете вернуться в настройки, чтобы изменить параметры интеграции.
Зарегистрируйтесь, чтобы получить бесплатный доступ к сервису на 5 дней. За это время вы успеете настроить нужные интеграции.
Техническая поддержка Avecme всегда готова помочь с настройкой интеграции Инфоклиники и Битрикс24: напишите нам в чат и сотрудники ответят на вопросы и помогут настроить интеграцию.


 — Бесплатные Сайты и CRM.
— Бесплатные Сайты и CRM.